Pada tutorial ini anda akan belajar bagaimana membuat aplikasi client server menggunakan visual basic & MYSQL Untuk lebih memperjelas pemahaman anda akan digunakan studi kasus program KASIR.
Dimana pada implemantasinya nanti, aplikasi yang dibuat akan terpisah
dengan database. Database akan ditempatkan pada sebuah server dan
aplikasi dapat ditempatkan pada beberapa komputer client. Untuk
pengembangan / pembuatan aplikasinya sendiri dapat dilakukan di komputer
lokal terlebih dahulu. Adapun yang anda perlukan pada tutorial ini,
yaitu visual basic, MYSQL, dan Mysql
Connector-ODBC. MYSQL dan MYSQL Connector ODBC dapat anda download di
www.mysql.com. MYSQL Connector ODBC dibutuhkan agar dapat melakukan
koneksi database MYSQL dari VB
Setelahnya semuanya terinstall mulailah membuat database MYSQL beserta tabel - tabelnya. Buatlah sebuah database dengan nama kasir, dan buat 5 tabel seperti di bawah:
Tabel user_login
| Field | Tipe Data |
| user_login_id | varchar(50) * |
| user_name | varchar(100) |
| user_psw | varchar(20) |
Tabel product
| Field | Tipe Data |
|---|---|
| product_id | varchar(40) * |
| product_name | varchar(100) |
| price | double |
| stock | integer |
Tabel transaksi
| Fields | Tipe Data |
|---|---|
| no_transaksi | integer (auto increment) * |
| tgl_transaksi | datetime |
| total_barang | integer |
| total_harga | double |
| kasir | varchar(50) |
Tabel detail_transaksi
| Fields | Tipe Data |
|---|---|
| no_transaksi | integer |
| product_id | varchar(40) |
| jumlah | integer |
| harga_satuan | double |
Tabel transaksi_temp
| Fields | Tipe Data |
|---|---|
| no_transaksi | integer |
| product_id | varchar(40) |
| jumlah | integer |
| harga_satuan | double |
* Primary Key
Tabel
user_login digunakan untuk menyimpan data pengguna aplikasi, tabel
product digunakan untuk menyimpan data product yang dijual. Tabel
transaksi untuk menyimpan data transaksi dan tabel detail_transaksi
untuk menyimpan detail dari transaksi yang dilakukan. Sedangkan tabel
traksaksi_temp digunakan untuk mencatat secara sementara detail
traksaksi yang dilakukan, setelah transaksi selesai dilakukan baru
dipindahkan ke tabel transaksi.
Setelah database dan kasir selesai dibuat tambahkan data (insert data) pada tabel user dengan data berikut:
| user_login_id | user_name | user_psw |
|---|---|---|
| admin | Administrator | admin |
langkah selanjutnya adalah mempersiapkan koneksi ke database. Ikutilah langkah-langkah di bawah ini.
- Buka control panel, double klik pada Administrative Tools, kemudian double klik pada Data Sources (ODBC). Dan akan muncul window kurang lebih seperti berikut:
- Klik pada System DSN, dan klik tombol Add, dan akan muncul window seperti berikut:
- Pilih MySQL ODBC 3.5.1 Driver, dan klik tombol Finish, dan akan tampil window berikut :
- Kemudian isi form di atas dengan data seperti berikut:
- Klik tombol Test, jika muncul kotak dialog yang menyatakan sukses, tekan OK dan tekan OK sekali lagi.
Setelah selesai sekarang anda telah siap untuk membuat Aplikasi KASIR..
Membuat Form Utama Administrator dan Form Login
Buka microsoft visual basic anda dan buat Standar EXE project.
Setelah project dibuat akan langsung terbentuk sebuah form. Tambahkan
label dan tombol serta atur propertiesnya seperti berikut
| Komponent | Properties |
|---|---|
| Form1 | Name : main_form Caption : Administration |
| Label1 | Caption : Welcome, |
| Label2 | Name : label_user Caption : User |
| Command1 | Name : btn_user Caption : User |
| Command2 | Name : btn_product Caption : Product |
| Command3 | Name : btn_trans Caption : Transaksi |
| Command4 | Name : btn_report Caption : Report |
Setelah diatur propertinya maka hasilnya adalah seperti berikut:
Kemudian Buat Form baru dengan cara, klik Menu Project, Add Form. Akan tampil window Add Form dan pilih Log In Dialog serta klik tombol open. Hasilnya seperti di bawah:
Sekarang buka notepad dan ketik kode di bawah:
[Data]
DB=kasir
SERVER=localhost
Uid=root
Password=root
DB=kasir
SERVER=localhost
Uid=root
Password=root
Kemudian simpan di direktori c:\windows dengan nama koneksi.ini, file koneksi.ini berfungsi untuk menyimpan data yang diperlukan untuk koneksi ke database. Pada bagian DB berisi nama database yang akan digunakan, SERVER berisi IP address Server tempat database disimpan (untuk sementara gunakan lokalhost). Uid berisi database user name dan Password adalah password database.
Sekarang
Kembali ke Editor Visual Studio. Pilih Menu Project, Add Module untuk
membuat module. Pada window Add Module klik Open. Download File berikut ini,
kemudian copy dan paste isi file tersebut pada module yang sedang
dibuat. Setelah selesai simpan module tersebut. Kemudian Klik menu
Project, References dan akan muncul window project reference. Centang
pada bagian Micosoft ActiveX Data Objects 2.0 Library dan tekan tombol OK.
Sekarang beralih ke form login, double click pada tombol OK, Hapus script yang telah ada dan ganti dengan script di bawah:
Private Sub cmdOK_Click()
Call Koneksi
Dim RS As ADODB.Recordset
Set RS = New ADODB.Recordset
Dim SQL As String
'query untuk login
SQL = "select * from user_login where user_login_id='" & txtUserName.Text & "'"
'membuka koneksi ke databse
RS.CursorLocation = adUseClient
RS.Open SQL, conn, adOpenDynamic, adLockOptimistic
'cek kebenaran user_login_id
If (RS.RecordCount > 0) Then
'cek kebenaran password
If (RS!user_psw = txtPassword.Text) Then
user_login_id = txtUserName.Text
user_name = RS!user_name
Load main_form
main_form.Show
Unload Me
Else
MsgBox "Maaf Password Salah"
End If
Else
MsgBox "Maaf User Name Salah"
End If
End Sub
Call Koneksi
Dim RS As ADODB.Recordset
Set RS = New ADODB.Recordset
Dim SQL As String
'query untuk login
SQL = "select * from user_login where user_login_id='" & txtUserName.Text & "'"
'membuka koneksi ke databse
RS.CursorLocation = adUseClient
RS.Open SQL, conn, adOpenDynamic, adLockOptimistic
'cek kebenaran user_login_id
If (RS.RecordCount > 0) Then
'cek kebenaran password
If (RS!user_psw = txtPassword.Text) Then
user_login_id = txtUserName.Text
user_name = RS!user_name
Load main_form
main_form.Show
Unload Me
Else
MsgBox "Maaf Password Salah"
End If
Else
MsgBox "Maaf User Name Salah"
End If
End Sub
Kemudian double click pada tombol Cancel, hapus script yang telah ada dan ganti dengan script berikut:
Private Sub cmdCancel_Click()
Dim pil As VbMsgBoxResult
pil = MsgBox("Anda Yakin untuk keluar?", vbQuestion + vbYesNo, "Exit")
If (pil = vbYes) Then Unload Me
End Sub
Dim pil As VbMsgBoxResult
pil = MsgBox("Anda Yakin untuk keluar?", vbQuestion + vbYesNo, "Exit")
If (pil = vbYes) Then Unload Me
End Sub
Setelah selesai pilih menu Project, properties. Pada window Project Properties di bagian Startup Object pilih frmLogin. Kemudian tekan tombol OK.
Sekarang beralih ke admin_form, double click pada form dan ketik script berikut :
Private Sub Form_Load()
label_user.Caption = user_name
End Sub
label_user.Caption = user_name
End Sub
Setelah selesai simpan project anda dengan nama kasir dan coba untuk menjalankanya dengan menekan tombol F5 pada keybord.













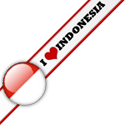
0 Comments
Bagaimana Pendapat Anda ?