Cara Membuat Efek Stabilo pada Tulisan di Blog
Tips Membuat Background Tulisan di Blogspot

Tutorial Blog| Cara membuat efek stabilo pada tulisan di postingan blog
merupakan salah satu tips dalam membuat background pada tulisan di
blog. Efek tulisan ini berfungsi untuk membedakan tulisan tertentu
dengan tulisan yang lainnya, misalnya tulisan yang memuat kode HTML.
Jika anda tertarik ingin menggunakan efek stabilo pada tulisan, anda
tinggal gunakan kode berikut ini.
<span style="background-color:#FFFFB3;"> Ganti tulisan ini dengan tulisan yang ingin diberi efek stabilo</span>
Demikian Tutorial Blog mengenai cara membuat efek stabilo pada tulisan di blog
yang bisa saya bagikan kali ini. Semoga bermanfaat dalam menambah
wawasan anda. Pengunjung yang baik tidak ada salahnya memberi komentar
setelah membaca postingan ini. Terima kasih atas perhatiannya dan sampai
jumpa lagi di postingan saya selanjutnya. Salam...
Cara Membuat Gambar Membesar Ketika Disorot Mouse
Tutorial Blog| Cara membuat gambar membesar ketika disorot
merupakan salah satu teknik dalam mempercantik postingan kita.
Sebagaimana yang kita tahu bahwa dengan adanya gambar di postingan kita
dapat membuat tampilan postingan kita terlihat lebih hidup dan enak
dilihatnya. Akan tetapi terlalu banyak gambar juga membuat kita pusing
dalam melihatnya selain itu dapat membuat loading blog kita menjadi
lambat. Keuntungan dari membuat gambar dapat membesar ketika diarahkan
mouse adalah dapat menghemat tempat dalam postingan. Selain itu juga
dapat membuat tampilan di postingan kita terlihat lebih menarik dan
profesional. Jika anda tertarik ingin menerapkannya dalam blog anda
silahkan anda ikuti cara berikut ini.
1. Copy Paste kode di bawah ini pada tempat yang ingin anda beri gambar dalam postingan.
<style type="text/css">
border: none;
vertical-align: top;
</style>
<script src="http://kodecode.googlecode.com/files/expandos.js" type="text/javascript"></script><img border="0" class="expando" height="100" src="URL GAMBAR ANDA" width="100" />
border: none;
vertical-align: top;
</style>
<script src="http://kodecode.googlecode.com/files/expandos.js" type="text/javascript"></script><img border="0" class="expando" height="100" src="URL GAMBAR ANDA" width="100" />
2. Untuk mendapatkan url gambar, sebelumnya anda harus mengunggah gambar terlebih dahulu.
3. Ganti URL GAMBAR ANDA dengan url gambar yang tadi anda unggah.
4. Lihat hasilnya akan seperti gambar di bawah ini.
3. Ganti URL GAMBAR ANDA dengan url gambar yang tadi anda unggah.
4. Lihat hasilnya akan seperti gambar di bawah ini.
Silahkan Anda arahkan kursor mouse anda pada gambar di bawah ini !

Jika gambar yang ingin anda masukan lebih dari satu maka agar lebih praktis anda dapat gunakan cara sebagai berikut ini.
1. Copy Paste Script di bawah ini.
<style type="text/css">
border: none;
vertical-align: top;
</style>
<script src="http://kodecode.googlecode.com/files/expandos.js" type="text/javascript"></script>
border: none;
vertical-align: top;
</style>
<script src="http://kodecode.googlecode.com/files/expandos.js" type="text/javascript"></script>
2. Letakan script di atas di bawah <head>.
3. Lalu Copy Paste kode di bawah ini tiap kali anda ingin memasukan gambar
3. Lalu Copy Paste kode di bawah ini tiap kali anda ingin memasukan gambar
<img border="0" class="expando" height="100" src="URL GAMBAR ANDA" width="100" />
Jika anda ingin lebih praktis lagi maka Copy Paste sript pada No. 1 di bawah <head> yang ada pada menu Template Edit HTML. Untuk cara Edit Tempalate silahkan klik di sini. Selanjutnya lakukan seperti cara No. 3 nanti secara otomatis setiap anda memasukan gambar akan berlaku efek membesar ketika disorot mouse.
Keterangan:
- Angka pada height="100" dan width="100" menunjukkan panjang dan lebar gambar dapat anda sesuaikan sendiri. Usahakan ukuran gambar asli lebih besar dari ukuran heigh dan width supaya efek membesarnya terlihat.
- Ganti tulisan URL GAMBAR ANDA dengan url gambar yang ingin anda pakai.
- <script src="http://kodecode.googlecode.com/files/expandos.js" type="text/javascript"></script> merupakan script yang membuat efek gambar menjadi membesar ketika disorot jadi jangan pernah anda merubahnya.
- Semua cara di atas berlaku untuk penulisan mode HTML dan tidak berlaku untuk mode Compose.
Demikian Tutorial Blog mengenai cara membikin gambar membesar ketika disorot kursor mouse
yang bisa saya share kali ini. Mudah-mudahan dapat memberikan manfaat
bagi anda. Terima kasih atas perhatiannya dan saya sangat senang sekali
apabila ada yang bersedia memberikan komentar pada postingan kali ini.
Sampai jumpa lagi di postingan saya selanjutnya. Salam...
Cara Membuat Gambar Membesar Ketika Disorot Mouse
Tutorial Blog-CSS| Cara membuat keterangan gambar di blog
adalah salah satu tips untuk memberikan penjelasan mengenai keterangan
gambar yang kita unggah agar para pengunjung dapat memahaminya. Namun
yang ingin saya bagikan kali ini tidak hanya dapat memberikan keterangan
pada gambar akan tetapi sekaligus membuat tampilan gambar menjadi lebih
dinamis dan terlihat canggih. Ketika pointer mouse berada di area
gambar maka keterangan gambar tiba-tiba muncul dari bawah dengan efek
hover yang sangat menarik perhatian mata. Jika anda ingin mencoba
menerapkan tips ini silahkan anda Copy Paste kode CSS berikut ini lalu tempatkan di bawah kode <head>. Cara ini hanya berlaku untuk penulisan postingan dengan mode HTML dan tidak berlaku untuk mode Compose.
Untuk menampilkan keterangan gambar dengan efek hover ini, setiap
kali kita ingin memasukan gambar gunakan kode di bawah ini. Tentunya
sebelumnya anda unggah gambarnya terlebih dahulu untuk mendapatkan url.
Arahkan kursor mouse Anda pada gambar di bawah ini!

MEMBERI KETERANGAN GAMBAR
Memberi keterangan gambar dengan CSS.
Memberi keterangan gambar dengan CSS.
Bagaimana mudah bukan? Sekian Tutorial-CSS mengenai cara memberi keterangan yang menarik pada gambar di blog dengan CSS
yang bisa saya bagi kali ini. Terima kasih atas perhatiannya dan saya
senang sekali apabila anda memberi komentar setelah membaca postingan
saya. Sampai jumpa dan salam...
Tips Membuat Efek Lingkaran Menjadi Bentuk Kotak Persegi
Tutorial Blog-CSS| Cara membuat gambar/foto menjadi lingkaran dan berubah menjadi kotak persegi apabila disorot mouse
merupakan salah satu teknik yang menggunakan CSS dalam pembuatannya.
Seiring dengan perkembangan dunia web semakin meningkat pula efek-efek
menarik yang bisa disajikan, salah satunya yaitu membuat efek foto
menjadi lingkaran dan ketika didekati pointer mouse akan berubah menjadi
kotak persegi. Efek canggih ini dapat dimanfaatkan dalam foto di
postingan atau dalam membuat banner iklan sehingga tampilannya menjadi
lebih profesional dan menarik.
Sebagaimana yang kita tahu penggunaan gambar di blog
akan membuat blog terlihat menarik dan tidak membosankan. Tetapi jika
terlalu banyak menggunakan gambar maka akan membuat loading di blog kita
menjadi lama. Oleh karena itu, bijaklah ketika membuat sebuah postingan
agar selain dapat menyajikan postingan yang menarik juga tetap
mempertahankan loading blog yang cepat sehingga pengunjung akan merasa
nyaman ketika mengunjungi blog kita. Efek pada foto yang akan saya
bagikan kali ini murni menggunakan CSS sehingga tidak membuat berat di
loading blog. Gambar di bawah ini merupakan demo dari efek membuat
gambar/foto menjadi lingkaran dan apabila diarahkan kursor mouse akan
berubah menjadi kotak persegi secara tiba-tiba.
Arahkan kursor mouse Anda pada gambar di atas!
Apabila anda tertarik ingin mencoba menerapkannya pada blog, silahkan ikuti cara berikut ini:
1. Letakkan kode CSS berikut ini di bawah kode <head> ketika anda membuat entri baru (hanya berlaku pada penulisan mode HTML). Tempatkan di antara <style> dan </style>.
Tetapi jika anda ingin menerapkannya pada banner iklan, langsung letakkan di atas kode ]]></b:skin>. Caranya pilih Template lalu Edit HTML.
2. Setiap anda ingin memasukan gambar pada postingan gunakan kode di
bawah ini, dengan catatan anda harus mengunggah gambarnya terlebih
dahulu untuk mendapatkan url gambar. Untuk yang ingin menerapkannya
dalam banner iklan langsung copy paste pada gadget caranya pada menu Tata Letak pilih Tambahkan Gadget. Setelah kodenya dimasukan Klik Simpan.
<div id="mode1">
<a target="_blank" href="URL BLOG ANDA/IKLAN"><img src="URL GAMBAR IKLAN/BLOG ANDA" border="0"/></a>
<a target="_blank" href="URL BLOG ANDA/IKLAN"><img src="URL GAMBARIKLAN/BLOG ANDA" border="0"/></a>
<a target="_blank" href="URL BLOG ANDA/IKLAN"><img src="URL GAMBAR IKLAN/BLOG ANDA" border="0"/></a>
<a target="_blank" href="URL BLOG ANDA/IKLAN"><img src="URL GAMBAR IKLAN/BLOG ANDA" border="0"/></a>
</div>
<a target="_blank" href="URL BLOG ANDA/IKLAN"><img src="URL GAMBAR IKLAN/BLOG ANDA" border="0"/></a>
<a target="_blank" href="URL BLOG ANDA/IKLAN"><img src="URL GAMBARIKLAN/BLOG ANDA" border="0"/></a>
<a target="_blank" href="URL BLOG ANDA/IKLAN"><img src="URL GAMBAR IKLAN/BLOG ANDA" border="0"/></a>
<a target="_blank" href="URL BLOG ANDA/IKLAN"><img src="URL GAMBAR IKLAN/BLOG ANDA" border="0"/></a>
</div>
Sekian Tutorial Blog-CSS tentang cara membuat gambar menjadi lingkaran dan berubah menjadi kotak persegi ketika disorot kursor mouse
yang bisa saya bagikan kali ini. Semoga bermanfaat dalam memperkaya
wawasan anda. Pengunjung yang baik tidak ada salahnya memberi komentar
setelah membaca tulisan ini. Terima kasih atas perhatiannya dan sampai
jumpa lagi di postingan saya selanjutnya. Salam...
Tips Membuat Kotak Berbayang dengan CSS
Tutorial Blog-CSS| Cara membuat kotak dengan efek shadow pada postingan blog
tidak perlu menggunakan photoshop karena dengan CSS3 sudah dapat
dilakukan. Tidak seperti pada Photoshop yang kita harus mengedit gambar
menjadi mempunyai bayangan kemudian kita unggah di blog kita yang
kadangkala membuat loading di blog menjadi berat, dengan CSS hanya
memasukan kode tertentu efek bayangan pada kotak sudah dapat kita
nikmati di blog kita. Selain itu tidak mempengaruhi berat loading.
Belajar membuat kotak berbayang dengan CSS 3
Kotak berbayang di atas merupakan salah satu demo yang memanfaatkan CSS
dalam pembuatannya. Jika anda tertarik ingin menerapkannya pada blog
anda silahkan ikuti cara berikut ini.
1. Copy Paste kode CSS berikut di bawah <head> ketika anda menulis postingan baru.
2. Setiap anda ingin menampilkan efek berbayang pada kotak, anda gunakan kode berikut.
<div class=shadow
Style="width:200px">
Belajar membuat kotak berbayang dengan CSS 3
</div>
Style="width:200px">
Belajar membuat kotak berbayang dengan CSS 3
</div>
Perhatikan baris box-shadow: 8px 8px 4px #0c0c0c; yang membentuk efek kotak berbayang. Property box-shadow memiliki empat parameter/atribut sebagai berikut.
1. Offset Horizontat Bayangan
8px seperti contoh berarti bayangan kotak bergeser sebesar 8 pixel secara horizontal ke sebelah kanan. Jika parameter bernilai negatif, bayangan akan tampil disebelah kiri kotak.
2. Offset Vertikal Bayangan
8px seperti pada contoh berarti bayangan kotak bergeser sebesar 8 pixel secara vertikal ke bawah. Jika parameter bernilai negatif, bayangan akan tampil pada atas kotak.
3. Radius Blur
Semakin besar nilai ini, bayangan akan semakin blur. Jika 0px, akan didapatkan bayangan yang solid tanpa ada efek blur. Pada contoh di atas digunakan radius blur sebesar 4 pixel.
4. Warna Bayangan
Pada contoh ditentukan warna bayangan adalah #0c0c0c.
1. Offset Horizontat Bayangan
8px seperti contoh berarti bayangan kotak bergeser sebesar 8 pixel secara horizontal ke sebelah kanan. Jika parameter bernilai negatif, bayangan akan tampil disebelah kiri kotak.
2. Offset Vertikal Bayangan
8px seperti pada contoh berarti bayangan kotak bergeser sebesar 8 pixel secara vertikal ke bawah. Jika parameter bernilai negatif, bayangan akan tampil pada atas kotak.
3. Radius Blur
Semakin besar nilai ini, bayangan akan semakin blur. Jika 0px, akan didapatkan bayangan yang solid tanpa ada efek blur. Pada contoh di atas digunakan radius blur sebesar 4 pixel.
4. Warna Bayangan
Pada contoh ditentukan warna bayangan adalah #0c0c0c.
Baris Kedua, yaitu background-color:#00ff00; berfungsi untuk mendefinisikan warna background.
Baris <div class=shadow style=”width:200px”> merupakan pemanggilan class .shadow dengan membatasi isi konten dalam div sebesar 200 pixel. Pemanggilan CSS dengan atribut style ini disebut dengan Inline Styles.
Sekian Tutorial Blog-CSS tentang cara membuat kotak berbayang pada postingan blog
yang bisa saya bagikan kali ini. Semoga bermanfaat dan sebagai
pengunjung yang baik tidak ada salahnya memberikan komentar setelah
membaca tulisan di atas. Terima kasih atas perhatiannya dan sampai jumpa
lagi di postingan saya selanjutnya. Salam...
Tips Membuat Tulisan Basmallah di Posting Blog
Tutorial Blog| Cara membuat tulisan basmallah di posting blog
dapat menjadi salah satu alternatif dalam menyajikan tampilan yang unik
di postingan blog kita. Mungkin di antara anda pernah menjumpai tulisan
bismillah di bawah judul postingan blog tertentu dan anda
bertanya-tanya bagaimana cara membuatnya? kali ini saya akan membagikan
caranya, silahkan copy paste kode di bawah ini di tempat yang
ingin anda letakkan tulisan basmallah. Tips ini hanya berlaku untuk
penulisan dengan mode HTML.
Hasilnya akan seperti di bawah ini.
Catatan: Anda dapat merubah ukuran tulisan basmallah di atas dengan
merubah font-size dalam kode misalnya menjadi 24px 26px 30px atau ukuran
yang lainnya.
Sekian Tutorial Blog tentang tips membuat tulisan basmallah pada posting di blog blogspot
yang bisa saya share kali ini. Semoga bermanfaat dan jangan lupa untuk
memberikan komentar. Terima kasih dan sampai jumpa di postingan saya
selanjutnya. Salam..
Tips Membuat Tombol Share yang Menarik
Tutorial Blog| Tips cara membuat widget tombol share facebook, twitter, google, myspace, MSN, yahoo dll. yang menarik di blog
dapat memberi nilai tambah karena selain mempermudah pengunjung blog
dalam melakukan share postingan yang mereka baca juga dapat menyajikan
tampilan yang menarik bagi pandangan mata. Bagaimana cara membuatnya.
Anda dapat mengikuti cara berikut bila anda ingin menerapkannya pada
blog anda.
1. Login ke akun blog anda.
2. Pilih Desain Lalu klik Tata Letak.
3. Pilih Tambahkan Gadget.
4. Pilih HTML/JavaSript.
5. Copy Paste kode di bawah ini. Lalu klik Simpan.
2. Pilih Desain Lalu klik Tata Letak.
3. Pilih Tambahkan Gadget.
4. Pilih HTML/JavaSript.
5. Copy Paste kode di bawah ini. Lalu klik Simpan.
Hasilnya dapat anda lihat di bawah.
Sekian Tutorial Blog tentang tips cara membuat tombol share facebook, twitter, yahoo, google, myspace, MSN dll. di blog
yang bisa saya bagikan kali ini. Semoga bermanfaat, jangan lupa untuk
memberikan komentar jika anda selesai membaca postingan ini. Terima
kasih dan sampai jumpa lagi di postingan saya selanjutnya. Salam..














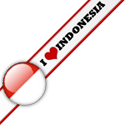
0 Comments
Bagaimana Pendapat Anda ?